WordPress's ease of use and speedy setup are two of its best features. With the option to pre-install some of the most popular plugins and themes, many web hosts now provide management dashboards with one-click WordPress installation.
WordPress installation is a fairly simple process, even when done manually. It can get very tiresome, though, to go through the entire installation process, change settings to your liking, and install your preferred theme and plugins if you frequently set up new sites for your own use and clients.
Fortunately, there are several approaches to automate WordPress installations and hasten the development of personalised websites tailored to your preferences.
Use WP Quick Install to Automate WordPress Core, Plugins, and Themes Install
Smart developers have avoided manual WordPress installations for years by using their own scripts, but if you're not technically savvy, this is not the easiest thing in the world.
For the rest of us, a straightforward option is now available. A pre-written script called WP Quick Install will download and install WordPress for you, as well as download and activate plugins and themes, remove the default WordPress content, and set up the wp-config file according to your preferences.
Step-by-step Guide to Using WP Quick Install
1. Upload the Script
Simple FTP uploading to your web host is all that is needed to use the script, which is available as a collection of files in a directory called wp-quick-install.
Following the completion of the file upload, launch your browser and navigate to http://www.yourwebsite.com/wp-quick-install/ (it goes without saying that you must also include the path to the subdirectory if you uploaded the files there).
You should see a display similar to this:
2. Enter Your Database Connection Details
Give details about your database configuration in the first section. Your website management panel should have all the other settings, including your MySQL username and password, which you'll need to set up first. For security purposes, it is advisable to change the table prefix from "wp_" to something else.
Additionally, you have the choice of deleting or maintaining the default WordPress content in this section.
3. Enter WordPress Setup Information
The following section, which covers the fundamentals of WordPress setup, is fairly self-explanatory:
You can easily change any of the settings later from the WordPress dashboard if you change your mind.
4. Select Theme and Plugins
Setting up your theme and extensions (plugins) is now necessary:
Your chosen theme must be uploaded to the wp-quick-install folder; provided it is in.zip format and has the name theme.zip, the script will automatically recognise and install it.
Additionally, you have the option to disable the default WordPress themes and have the theme activated automatically.
You must locate the desired plugins in the official plugin directory and copy their names (from the URL), separated by semicolons, in order to install them.
For instance, you would type "jetpack; wp-super-cache; wordpress-seo" into the box if you wanted to install Yoast SEO, WP Super Cache, and Jetpack.
Upload them in.zip format directly to the plugins folder of the wp-quick-install directory if you have any premium plugins that aren't listed in the WordPress plugin directory. Additionally, a box that says "Install premium extensions" must be checked. You can choose to have WordPress activate the extensions automatically after installation, just like you can with themes.
5. Complete the Remaining Form Fields
The remaining options deal with some of the WordPress settings that are most frequently modified. You may set...
Formal permalinks:
The default media upload directory and image sizes are:
Allowable post revisions, autosave interval, WP.com API key, and option to turn off the theme and plugin editor and activate debug mode:
6. Run the Script
After you've finished, click the "Install WordPress" button, and the script will begin to work.
You should, hopefully, see a progress bar indicating how the installation is progressing. It should be finished in a matter of seconds:
However, go back and double-check your database settings from the first section if you do receive any error messages.
You'll see this screen following a successful installation:
The next option is to view the website or sign into your WordPress admin panel. For security reasons, it's also crucial to remove the wp-quick-install folder and its contents.
Since you're used to installing everything from a dashboard, using this script may not initially seem to save you any time. However, it speeds up the process significantly if you frequently create new sites and use the same plugins and settings each time. This is especially true if you pre-fill the form with your usual settings by editing the data.within the wp-quick-install directory, an ini file.
Unfortunately, you will still need to manually setup and configure the plugins, as well as perform any necessary setup after installation of your theme.
Cloning a Pre-existing WordPress Site
One of the simplest ways to replicate this setup is to clone the site if you frequently set up new WordPress sites and always use the same settings and plugins (possibly making only minor changes to individual sites like changing the theme).
This means that while you will need to manually set up and install the first site, you will only need to deploy a copy of the master template site for all subsequent sites.
There are numerous ways to accomplish this. Setting up a basic installation on your development server with all your preferred settings, plugins, and any default pages and posts (like a terms & conditions page) that you wish to use on all sites is one of the simplest ways to go. Then, you can transfer this site to a new installation and have a duplicate of the original.
The main benefit of doing this is that, if you want to keep everything the same as the development site, no additional plugin or theme setup is required, which can save a tonne of time.
The only thing to keep in mind with this method is that, for licencing and security reasons, you will need to change the API keys, database names, usernames, passwords, and other information pertaining to specific user accounts.
For this task, I prefer to use the WP Duplicator plugin because it's free, simple to use, and useful for performing backups and moving websites to different servers.
You may want to try out a few different options to see which one you prefer since there are numerous other paid and free services that perform a similar function.
Most backup plugins and services can also be used to duplicate websites, so if you already use one for backup and are satisfied with it, you might want to give it a try for site duplication as well.
Another thing to keep in mind is that some plugins for backup and cloning are only intended to work with a single WordPress installation. If you want to accomplish the same task from a multisite installation, consider using MultiSite Clone Duplicator, which was created with your needs in mind. If you already have a subscription with WPMU DEV, you should take a look at their site cloning plugin for WordPress multisite.
If you already use ManageWP to manage your WordPress sites, your membership already includes a clone service. This tool, which can clone a website to one in ManageWP, the same domain on a new server, or a completely new website, is very simple to use. Similar tools are available in the majority of other WordPress management services.
Use WProller to Install a Customized Version of WordPress
For those who lack the knowledge or desire to alter the core WordPress code and find tinkering with install scripts to be confusing, WProller offers a straightforward method of building a customised WordPress package.
The website is visually appealing and incredibly simple to use; all you have to do is select your preferred WordPress version and language, add plugins from a curated list or directly from Github or the WordPress repository, select a theme from the options offered, adjust some basic site settings, and decide whether or not to keep the default site content.
You can then download your personalised WordPress installation package with just one click, upload it to your server, and install it as usual in a few minutes.
You can access some extra features, like the capacity to save multiple WordPress package files and keep your own plugins and themes, if you create an account.
The basic service is free, but you can create more packages and save more plugins and themes if you sign up for a developer or enterprise account ($5 or $25 per month).
Manually Installing a Customized Version of WordPress by Hardcoding a Setup Theme File
Nothing can stop you from creating a customised WordPress installation that can be used to quickly create new websites that suit your preferences if you're confident making some simple changes to the WordPress installation files.
You can easily remove the WordPress default content and tagline by editing the WordPress install files, which will also trigger the installation and activation of the desired theme and plugins.
Because WordPress enables you to select a default theme to be used on startup, achieving this is comparatively simple. Many of your site's settings are controlled by theme files, so changing the defaults is simple by editing the style.css and functions.php files.
You can do this with the theme you intend to use on your sites permanently, but since you'll typically want to install a different theme on each site, you may want to use a basic setup theme that will only be used while setting up the site. WordPress will switch to your primary, permanent theme once the installation is complete.
Using WordPress Multisite to Setup a Network of Sites from One Installation
Multisite is the simplest way to do this if you want to create a small network of personal websites or host and manage websites for clients.
You only need to install WordPress once with Multisite, which makes it much simpler to set up, maintain, and manage various sites. It uses a lot less server space than multiple WordPress installations because you won't need to install different plugin or theme versions.
Additionally, using Multisite prevents regular site administrators from adding new plugins and themes, which can be very helpful for managing client sites and preserving security across numerous sites.
Multisite can be a very simple way to set up multiple WordPress sites in some circumstances, but it obviously isn't appropriate for sites that need to be installed on different servers, or for sites that need their own IP or database.
Batch Creation of WordPress Sites
Even the methods we've discussed so far won't save you much time if you need to set up hundreds of WordPress sites.
You might want to look into WPMU DEV's Batch Create tool in this situation. Simply upload an Excel or.csv file containing the site name, title, username, password, email, and user role to use this tool to quickly create hundreds or thousands of sites and users.
Although it will build the sites, this plugin won't set up the necessary plugins and themes. You can use some of the additional WPMU DEV tools, like Cloner, to finish up setup.
We hope that this post was useful to you in automating your WordPress setup to create websites more quickly. You can read our article on How to Setup WordPress Multisite to learn more about Multisite and determine if it would be a good solution for you.
Learn more about How to Create a Staging Environment for WordPress Sites if you are a developer who frequently creates websites for clients.
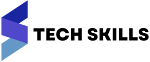









Post a Comment